WordPress 6.5 (scheduled for April 2, 2024 release) has many improvements and changes, both obvious and behind the scenes. Here are the highlights for Newspack publishers.
Gallery and Image updates
Drag and drop photo galleries
You’ve always been able to drag images from outside your Newspack window and drop them onto a Post or a Page. You can now:
- drag a single photo next to another photo already on a Post or Page to begin creating a gallery, or
- drag multiple images at once to create a gallery.
This can be done from a list of images in your files, or from an image or images on your desktop. As always, their order can be changed once in the Post or Page.

Randomize photo galleries
The Gallery block settings panel now has a toggle to randomly present the order of your photos in a gallery. Nothing will change in the editor when you turn on this feature, but your readers will see a different order of images each time they visit or refresh the Post or Page.
Note that this is available only on the Gallery block, not Slideshow or Tiled Gallery.
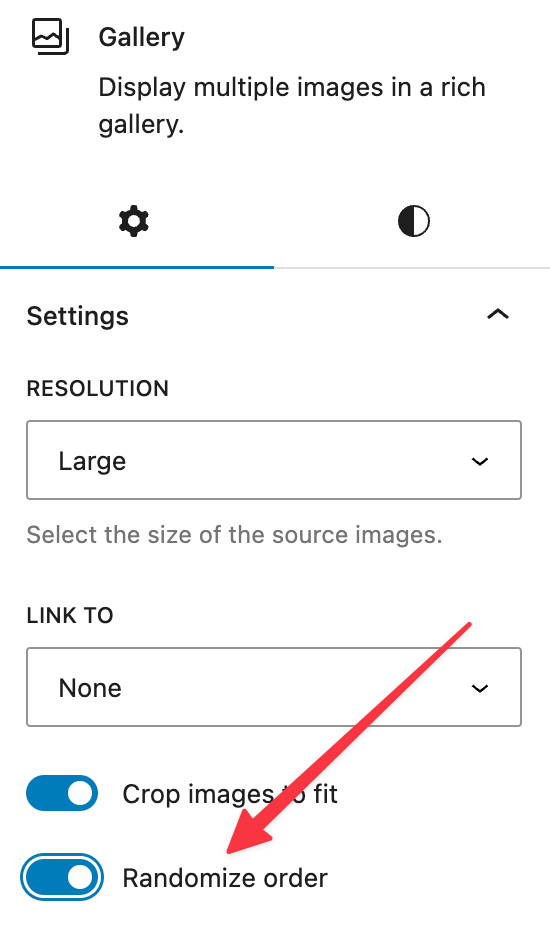
New location for “Expand on click” control for individual photo
To give the reader the option of clicking on a photo to expand it with a lightbox effect, you now click on the link icon in the image’s toolbar, then choose that option. It will then display the link icon with a slash through it, indicating that you can click there to turn off the option to expand.
Newspack now supports AVIF image format
This relatively new image format can be up to half the size of a JPEG while maintaining the same quality. Photos using this format don’t take any special handling — upload and use them as you would any image.
Too-long captions in the Gallery block will now scroll
By default, the Gallery block’s individual image captions appear on top of the photos, which doesn’t leave much room for longer text. In this release, readers will be able to scroll longer Gallery captions, so nothing gets cut off.
Cover block’s overlay color now determined by the image’s colors
Previously, the default overlay on a Cover block photo was black, with the option to select a different color. WordPress will now determine the best color based on the image. Of course, you can still change it to something different. This is available only when you add a Cover block and then select a photo. It still defaults to black when converting an existing image on a Post or Page to a Cover block.


Improvements to the List View
The List View is the left sidebar that opens in the editor when you click on the three offset lines at the top left of your editor

This is an invaluable tool for navigating the editor content, especially on more complex pages, giving you a broad overview and letting you easily reposition, edit, and now name most any block.

Right click for settings
Right clicking on the name of a block in List View now brings up the same menu you’d get if you clicked on the three vertical dots to the right, or at the end of a block’s toolbar. This gives you quicker access to those options.
Rename most anything
Most blocks can now be renamed, making navigation within the List View easier. The option appears when right clicking a block in List View, or clicking the three vertical dots next to the block name in List View, or on the end of the block toolbar.
Better drag-and-drop action
The animation for dragging blocks in List view is now smoother. And when dragging a block over a collapsed parent block, that block will open to show its contents. This gives you more precision for placing the block you’re dragging.

Overall editor changes
Synced Patterns (formerly Reusable Blocks) now open in a new window to edit
Previously, you would edit a synced Pattern on the screen right after placing it. Now, you open it in a new window, a subtle signal that what you’re doing is a big deal. That’s because editing a synced pattern changes it in every instance where that block has been used across your website.
Now, after adding the synced pattern, click the “Edit Original” button in the block toolbar.
After editing the synced Pattern, click the “Update” button at the top right, then click the “Back” button from the bar at the top center to return to the original post or page.
Note: You may get a warning regarding the Distributor plugin. But don’t worry. Your changes are saved and unaffected by the error.


Distraction-free view adds a toolbar on hover
For those who like the Zen-like experience of using the “Distraction free” option in the editor, you can now access the tool bar for the current block by moving your cursor to the top of the editing screen. Previously, the only way to access that was by turning off “Distraction free.”
You’ll see “Top toolbar” become active when you click on “Distraction free.” It will likewise deactivate when you return to the full editing window.
Behind-the-scenes improvements for speed
There’s nothing to show on this one, so we’ll just tell: Many changes have been made to WordPress that should speed up your overall experience.
As always, if you have questions about these changes, please open a new request in the #newspack-help Slack channel.

