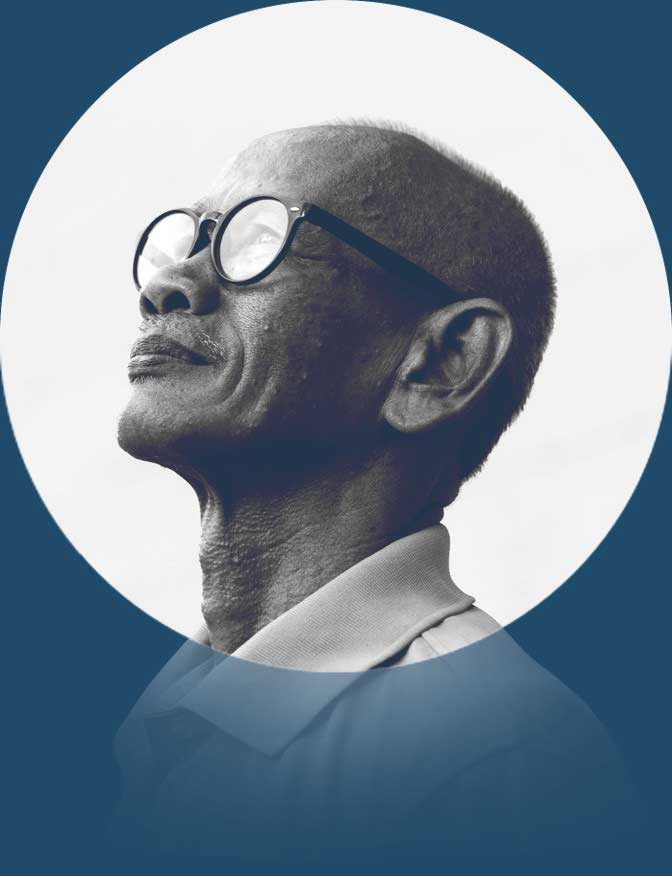If you’ve ever visited a web design related forum or community, you’ve probably seen someone give advice that goes something like this: Always make website changes or updates on a staging site first. That’s sound advice, but many people aren’t familiar with staging sites. We’re here to help you understand what a staging site is, when it should be used, and how to make your own.
Maintaining and updating a website is an essential part of managing a successful site. Even if a site rarely changes its design – Craigslist comes to mind – regular backend maintenance is a must to ensure security. Craigslist aside, most websites also need to periodically tweak the design here and there or even completely redesign the entire site. These changes can mean the difference between an old, stale site that no one wants to visit and a fresh, vibrant experience that users flock to.
But editing your website can be tough, especially if you need to change more than a few words. What if you need to test out a new design? That might require making changes, seeing how it looks, tweaking, previewing again, tweaking some more, and repeating this process numerous times. When making changes to a website, not everything can go live immediately. What if a change you make breaks the site? The pressure of a public audience during these changes can limit the amount of flexibility you have when creating and updating content or design.
Fortunately, this is a scenario that has been tackled many times before, so there are good solutions available for just such an issue. You can either place your site into maintenance mode while you work on your changes or you can make all changes on a staging site instead.
- Maintenance Mode vs. Staging Sites: When to Use Each Option
- What is a staging site?
- How can I create a staging site?
- Why You Might Want to Use a Local Staging Site
- An Introduction to Local by Flywheel
- How to Create Your Own Staging Site (In 3 Steps)
- Conclusion
Maintenance Mode vs. Staging Sites: When to Use Each Option
If the changes will likely be quick to implement, then placing your site in maintenance mode for a short time is probably all you need to do. Check out our guide to learn how to use WordPress maintenance mode to make quick site changes. However, maintenance mode essentially “turns your site off” for a period of time, with a notification to visitors that the site is temporarily down. Obviously, you’ll want to avoid keeping your site down for long, so if you need more than a few minutes of time to make changes, then you’ll want to try a different approach. In that scenario, you should consider making your changes on a local staging site first.
What is a staging site?
A staging site is a hosting environment where you can create a duplicate or clone of your live website.
You can then edit the cloned site as you normally would, without worrying about breaking anything on your live site.
How can I create a staging site?
Some web hosts have staging built-in. Here at WordPress.com, all of our Business and higher plans have a simple one-click method of creating a staging site.
If your host doesn’t offer staging, you can make a clone on a local staging platform, where this whole process will happen on your computer. “Local” refers to a site that lives on your in-house computer, i.e., a local installation rather than a site that lives on a remote server. This article will focus on creating a local staging site, but we encourage you to consider using a host, like WordPress.com, that makes the process of creating a staging site as easy as a simple click.
Why You Might Want to Use a Local Staging Site
A local staging site can take off some of the pressure of trying to quickly make changes when more time is needed. A staging environment enables you to tweak your website within the safety of your own computer, without affecting the live website at all. By leveraging this tool, you’re free to preview any adjustments before making those changes live to the public.
Staging sites offer a wide range of benefits. Some of these include:
- Test plugin and theme updates to see if the updates might cause any conflicts or break the site
- Test and debug any content or design changes before it goes live
- Give yourself more time to create a page or post before it goes live
You can think of a local staging site as a safety net. You can find any potential website-crashing errors before they impact your audience.
Staging sites are also very flexible tools. You can use the same process for any kind of change. As such, you can either make simple tweaks or undergo a complete site overhaul using the same tools and environment.
Creating a staging site on your local computer is not the only option. There are online services that allow you to create a staging site on their servers. However, there is an important advantage to choosing a local staging site over an online one: cost. The online services will charge you a premium to clone your website. Doing it on your computer is free, meaning you can save money and easily access your content at any time. And the process is basically as easy to do locally as it is with the online options.
An Introduction to Local by Flywheel
There are plenty of tools to help you set up your local staging site. Each platform can offer different benefits. However, we’re fans of one option in particular: Local by Flywheel:

Local is a free staging program created by a hosting company called Flywheel. Fortunately, you don’t have to be a Flywheel customer to use Local, so you can stick with your current host and get the same benefits.
Local has a few impressive features. For example, you can share demo URLs, making it easier to preview your site to others. You might also appreciate the highly customizable environment options for WordPress development.
We also like Local because it’s a relatively simple option. That means you can spend less time getting familiar with the tool’s interface and more time working on your site.
How to Create Your Own Staging Site (In 3 Steps)
Now that you know all the benefits that a staging site can offer, let’s explain how you can launch your own in just three steps!
Step 1: Download and Install Local by Flywheel
First, you’ll need to get the program set up. You can start by heading over to the Local website and downloading the software. After you click the Download button, you’ll be asked to choose your platform:

You’ll also need to enter some personal information including your name, email, and phone number. However, the only mandatory field is your email. Submit your details before moving on to the next screen.
When the download completes, go ahead and start the installation. Follow the setup wizard’s instructions. Afterward, you’ll have the chance to start a new account, but this is an optional step.
You’ll then come across a relatively empty dashboard:

You have a few options in the left-hand menu. These include potentially helpful Add-ons to get the most out of the program. None of these are necessary to start your staging site. However, feel free to explore them if you’d like. For now, we’ll ignore them.
Step 2: Create a New Site
Now that the program is installed, you can move on to starting your site. You can do so by clicking on the CREATE A NEW SITE button in your dashboard. You’ll then see an interface asking you to name your website.
Remember, this is a test site and is not live to the public, so even if you type gibberish as the site name, your live site won’t be affected.
You can also view more advanced options below:

Don’t worry about the Blueprint option – if this is your first site, you won’t have any Blueprints yet. If you go through this process again, you’ll be able to use this tool to start from a predetermined set based on a past website, if you’d like.
When you click through to the next screen, you’ll be able to pick from Preferred or Custom environment settings. We recommend choosing Preferred. If you’d rather calibrate your website yourself, you can take a few minutes with the Custom option.
You’ll be asked to set up your WordPress account on the following page. Enter the information as requested.
When you’re all done with that section, you should be looking at a new version of your dashboard after a bit of loading time:

From here, you’ll be able to see your site’s admin information. You can then click on Open site to launch it in your default browser.
Congratulations – after only a few minutes, you now have a brand-new local staging site ready to go! To see what else you can do with this platform, move on to the final step.
Step 3: Import Existing Site Content
At this point, you could use your local site to start from scratch. This method can be helpful if you’re tinkering with base WordPress settings or wanting to create a brand new site.
However, if you are testing changes to your existing site, you’ll want to import your live site’s data as a starting point instead. This is the most common use of a local staging website. We recommend using a migration plugin and consulting our export/import checklist first.
Install and activate the plugin of your choice on your live site. We’ll be using All-in-One WP Migration. Then, go to All-in-One WP Migration > Export:

Choose the information you want to carry over. You might want to migrate the entire site or only certain parts. Then, click on Export to and choose the format you want to use. This action should then trigger a download of your current website data.
After that, simply repeat the process on your staging site – but this time, choose the Import option:

Congrats! You’ve Created Your Own Staging Site.
From here, you can start experimenting with your local, duplicated site. Edit it as you normally would.
When you’re happy with the changes, you can reverse the process by exporting from the staged site and importing to the live site. However, we urge you to be extremely cautious with this step if you run an e-commerce site. Importing your data to a live store could cause a mismatch and lead to lost transactions in the period between export and import.
If you want to be extra careful, you don’t necessarily have to import data back to the live site at all. You could instead keep a careful record of the changes you make on the staging site. Then, since you know they’ll work, you can repeat the process in your live store.
Finally, we highly recommend backing up your live site before you import any data. This applies regardless of what type of website you run. There’s always a chance of something going wrong during the process. Therefore, a recent backup can act as a safety net in the worst-case scenario.
Conclusion
Editing on a live website isn’t always an easy task. Even a slight error could break your site or confuse visitors with a sudden adjustment. Fortunately, using a local staging environment can take care of these issues by giving you a safe space to make your changes.
In this article, we showed you how to create your own local staging site in just three steps:
- Download and set up Local by Flywheel.
- Create a brand-new staging site with WordPress already installed.
- Start from scratch or import your live site to make changes.