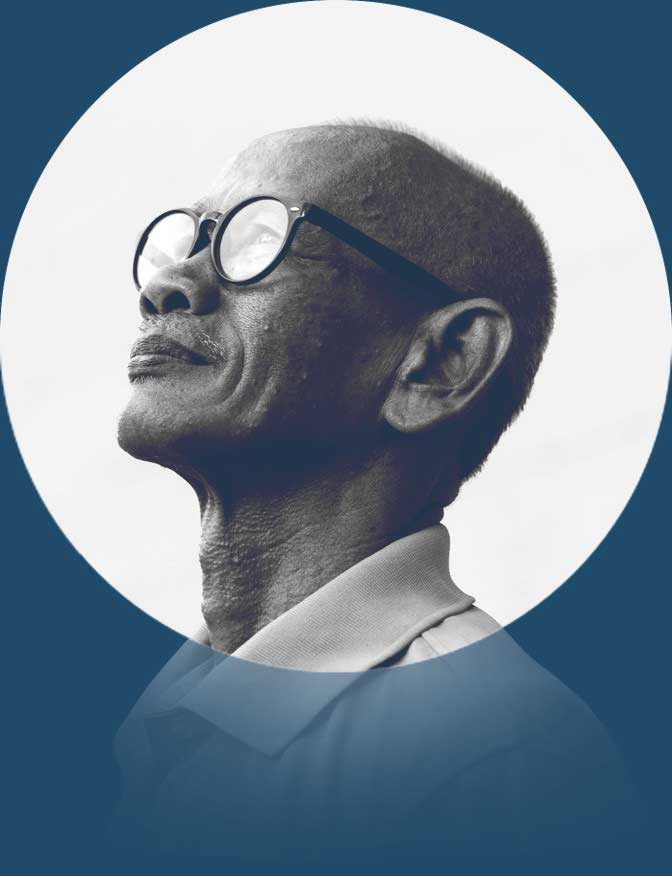You’ve done it. You’ve taken a breath, taken a leap, and started building your blog, eCommerce store, or website worthy of your remarkable ideas. And to support it, you’ve selected and started customizing a WordPress.com theme.
Customizing a website that engages your audience is like anything else worth doing. It can take a little time and a little sweat equity, but you’ll get there, and you’ll have something amazing to show for it.
Keep that in mind if your WordPress.com site doesn’t immediately look like the demo. Theme demos are meant to show the full capabilities of that particular theme — in other words, what your website could look like after it’s fully customized, with texts, images, and features integrated and activated.
Unlike the complete demo themes, when you start your site none of these customizable elements have been activated. Beyond that, though, you likely won’t opt for every single font, feature, and extension featured in the demo. The more you veer, the less your site will resemble that initial theme.
That isn’t a bad thing. The power is in your hands. It’s up to you whether your site closely resembles the theme demo or becomes something completely different. No matter what you choose, you’ll have step-by-step instructions, simple prompts, and expert customer support helping you achieve your website goals.
Why customize your WordPress.com site?
Let’s take a step back — why should you customize your WordPress.com site?
Think of your site like an expensive steak — a prime cut you’ve researched extensively, sought out from the best butcher and, now, are eager to cook up and share with your friends.
You wouldn’t just toss that steak in the oven without a second thought, would you? No way. You’d take as much care in preparing it as you did researching and planning. You’d find an amazing recipe. You’d organize the best seasonings and spices. You might even ask some friends who are grillmasters to weigh in on your preparation. Because in the end you know this steak has the potential to be amazing — if you take the time and bring in the right resources.
Your WordPress.com theme is that steak. Your content, ideas, and business are unique. You shouldn’t just post them to a site without a second thought. You should invest the time in understanding best practices and, even, experimenting with your theme to get your site exactly where you want it. And when you do, we’ve got your back — because…
Every WordPress.com theme includes instructions
You aren’t left alone to choose those spices and seasonings — or, in this case, design and creative elements. When you select a theme from WordPress.com, we support your decision!. Not only does your theme come with instructions, but we provide a guide to finding those instructions! To navigate to the instructions for your theme, go to “My Site,” select “Design,” then “Themes.” From there, click on “Info” in your current theme (or “Info” in your theme’s thumbnail menu).
If you’ve selected a premium theme, click “Setup” to access your instructions.
That’s it — your theme’s step-by-step instructions will pop up, including how to get started adding logos, linking social media, and more. These instructions also include visual examples of how your theme’s pages should be built.
If you do want your website to look like the demo version of the theme you chose, Happiness Engineer Kathryn Presner says you’ll find directions for that, too.
“Many theme showcase pages include an annotated screenshot, showing how the demo’s front page is put together,” says Kathryn. “Follow it step by step to make sure your site’s settings match the demo, whether that means adding specific types of blocks in a certain order, or going through the Cutomizer’s Theme Options panel to make sure all your settings match.”

Go even further with Customizer
With your how-to instructions in hand, the next step is to get down to the nitty-gritty: designing your site. To do that, you’ll want to start with Customizer, a suite of tools that, together, help you take your site to the next level.
In Customizer, you’ll find everything you need to tailor your theme to your business, including creating a spot-on site identity, and synching colors, menus, and widgets to be in-step with your brand. Here’s a brief rundown of some of the key ways you can used Customizer to make the most of your WordPress site:
Start with site identity
It’s cliche but true: first impressions matter. By some estimates, it takes about five to eight seconds for a person to decide if they’re going to stick around your site — by other estimates it’s as little as 50 milliseconds — just 0.05 seconds.
To make the most of those seconds — or fractions of seconds — you’ll want to drill down on your site identity. That means using Customizer to integrate some key branding elements, including:
Your Logo: Your website is your brand’s calling card — make sure it’s front-and-center. With Customizer, you’ll only need to upload your logo once. Any time it’s needed in your theme layout it will automatically populate, saving you a step — and saving you from having to track down your logo on your desktop…again.

A Powerful Site Title: Use your Site Title to announce your business, blog, or brand name to the world. Title copy will appear in high-visibility spots on your site — the top of your homepage and your footer, for starters, ensuring visitors know exactly where they are and exactly who you are no matter where they navigate on the site.
A Memorable Tagline: Your tagline appears near or beside your site title — check your theme’s instructions for the exact location.
Your tagline can be just that — the witty and incredibly dynamic line you cooked up during a brainstorm super-session. Don’t have a tagline? Share a quote that speaks to you or your brand. Or, alternatively, offer up a descriptive subhead that gives site visitors a taste of your brand experience. Lulus and Lattes? It could be a site about latte-making, Lululemon pants or twins named Lulu who love lattes. But adding “The 973 dish and 212 dish plus suburb mom gossip” let’s visitors know they’re in the right place for local chatter — or that they’re definitely not in the right spot for an at-home latte tutorial.
However you opt to use the tagline space, think of this real estate as space to define your business — in a few carefully selected words.
Integrate a Site Icon: Like your tagline, your site icon appears next to the site title in browser tabs, bookmark bars, and WordPress.com mobile apps. This icon — ideally, a well-chosen image that speaks to your brand persona — is a great way to add a pop of personality visitors will spot immediately.
Make it pop with colors and backgrounds
Some WordPress.com themes come with their own color palette options. While the level of customization available varies by theme, you’ll use the colors and backgrounds options in the Customizer to choose primary site colors as well as a background color.

Beyond just custom color options, some themes accommodate background images — your theme’s instructions will give you the thumbs up or thumbs down on uploading an image versus simply choosing a background color.

Make it simple — add menus
Keeping people engaged on your website means creating a seamless user experience — and a big part of that is site organization and navigation.
So as you’re setting up your site, make sure you’re paying specific attention to menus. Using Customizer, adding menus and refining your navigation is incredibly intuitive. Simply select your menu type and location, add menu items — your homepage, for example, plus about, services and contact pages, let’s say, and you’ll have super-simple navigation that ensures people can find exactly what they need on your site.
The wonderful world of widgets
Now for the big time. At this point, you’ve come a long way — bravo to you on structuring your site for serious success. It’s time, now, to take things a step further,to revisit your website wish list and make some serious digital magic happen.
It’s time for widgets.
By using WordPress.com’s pre-built widgets, you can engage your users in a number of incredibly dynamic ways. Some common examples? Integrating your Instagram feed into your website so people can see what’s new and notable in real-time. Or maybe you want to add a video player to stream content. Want to collect email addresses? There’s a widget for that, too.
To add a widget just drag and drop from Available Widgets to your Sidebar. Once there, you can rearrange the order, delete, and determine what appears in dropdown menus.
Build your site with the WordPress block editor
Now that you’ve customized some of your site’s elements, you’ll want to begin publishing pages and adding content to your site. You’ll do so using the block editor, which enables you to organize text, quotes, and images. With this easy-to-use tool, every element of your page or post is made up of blocks. These are individual components like text blocks or images, making it easy to arrange, rearrange, and revise specific blocks on your site, now and in the future.
Your theme’s instructions will come with screenshots and instructions, plus info on how to set up your blocks so they look just like the theme demo.
“Customizer, the block editor and the layout templates all work together in helping get a user’s site looking like the demo,” says Kathryn. “Many theme showcase pages include an annotated screenshot, showing how the demo’s front page is put together. Follow it step by step to make sure your site’s settings match theirs, whether that means adding specific types of blocks in a certain order, or going through the Cutomizer’s Theme Options panel to make sure all your settings match.”

You’ll also want to be mindful of how much content you’re integrating into your site versus the demo. If yours has more or less in terms of text, images, icons, or overall content, your site won’t be as in-line with the demo as you may want.
“Be sure to add enough content to your site to properly set up the site if you want it to look like the demo,” Kathryn says. “For example, make sure to add featured images to each post – they’re displayed in specific places on your site, and will better reflect the demo’s look and feel.”
How to add blocks
There are a number of ways to add blocks, but perhaps the easiest is simply clicking the “+” icon in the WordPress editor wherever you’re planning to add content.

From there, the editor highlights the most-used blocks for you to choose from. Not seeing what you want? Sort by Common Blocks, Formatting or other categories and grab the block you need.
Once you’ve added blocks, you can edit, move, and customize at any time. To drag or move blocks, simply click and hold the handle near the top-left corner of each block. Alternately, use the arrows that appear above and below the handle to move blocks up or down a spot.
As you’re working with the block editor, keep in mind that each block has its own setting. These can be accessed on the right toolbar while you’re using the block — to use, select “Block” in your toolbar. While settings vary by block, you’ll be able to customize each block to match its capabilities with a few quick clicks. For example, you may be able to select whether to display a featured image as a square or circle. If you’ve added a heading, you can select the size.
Using the block editor and Customizer, together, you can truly steer your site design and experience, whether that means creating something incredibly unique or working to get your site to mimic the theme demo — the choice is yours.
If you’re looking for the latter — to ensure your site matches your theme’s demo — all you have to do is adjust the settings on your blocks, checking they match what’s displaying in the screenshots included in your instructions.
For full instructions on adding blocks, check out the WordPress editor instruction manual.
Hit a roadblock? Remember, you have options — and Happiness Engineers
Even though Customizer and the block editor are both user-friendly and ideal for beginners, chances are you’ll hit a snag or two — or just wonder, “what’s this?” — at some point in your design and development journey. Rule #1: Don’t panic and don’t stop. The first step when you hit a bump should always be to refer back to your theme’s instructions or resources within the Customizer or WordPress editor guides.
If you’re still having trouble, you can also tap into 24/7 expert support available. And if, at the end of the day, your theme isn’t meeting your needs, you can switch at any time. Dozens of WordPress.com themes are available, and the right one for you is out there. All it takes is the right theme and a little customization for your brilliant ideas to come to life.
“If you find yourself adding hundreds of lines of custom CSS, it’s usually a sign that a different theme might be better suited,” Kathryn says. “And don’t forget, Happiness Engineers are always glad to help you choose a theme that syncs with your needs, or offer suggestions for workarounds.”Check out the full directory of WordPress themes right now and start building a sleek, professional brand website today.